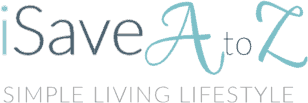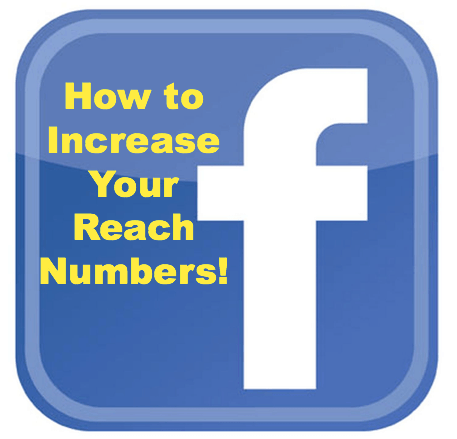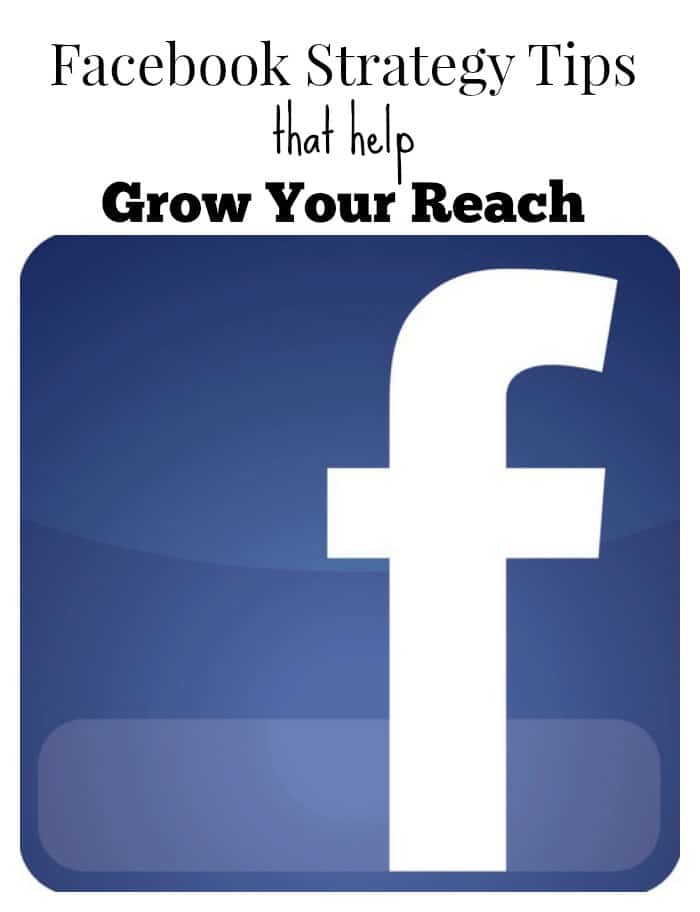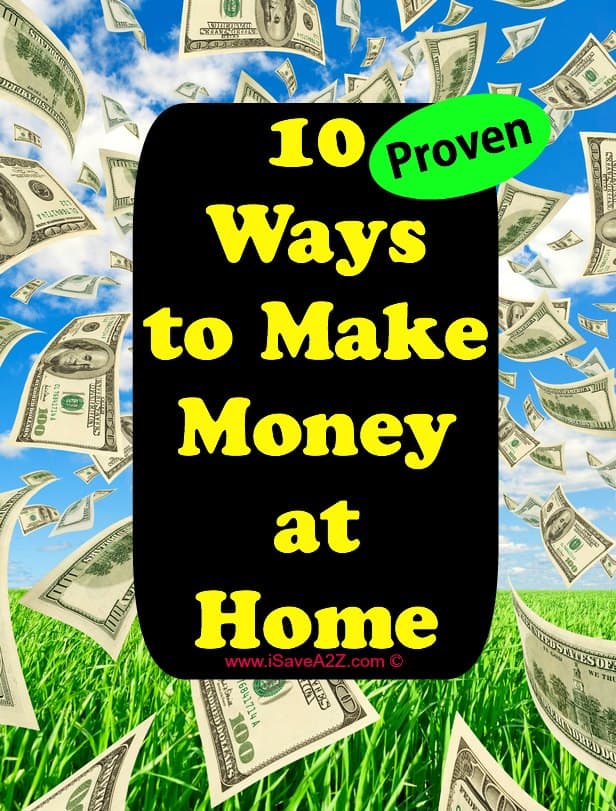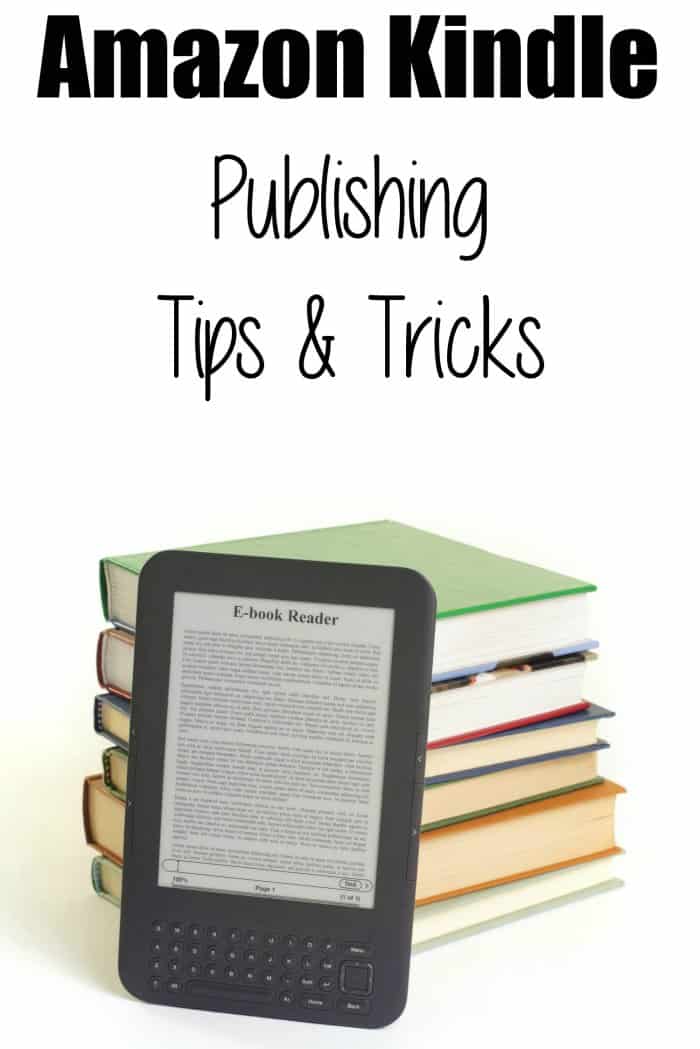How to Track Adsense Money on Specific Website URLs
How to Track Adsense Money on Specific Website URLs
This article is intended to help my bloggy buddies track which website urls are making you the most money in Google Adsense.
Google Adsense has performace reports that allow you to track up to 500 urls.
First Step: Find out your Top 500 Articles
Use your Google Analytics to determine your top 500 articles by running this report:
Sign in to Google Analytics
Click on the website you want to manage. I track a few different websites but you may only have one.
Once you are on the dashboard for the site you want to review click behavior (on the left side of the screen towards the bottom), then click site content, then click all pages.
Change the report to show 500 by looking at the bottom of the screen and changing the default of 10 to 500. (that’s the limit you can track – I wish there was more)
Grab the date range you need. I choose to pull the whole year.
You can click on “pageviews” to change the order if it didn’t default from highest to lowest. (Tip: You can click any of those titles if you want it sorted by different ones).
Here’s a screenshot of Google Analytics
Now you need to export this report into Excel. You only have the second half of the full url you need to track those links in Google Adsense. We will need to do a few steps in Excel to quickly add the full url.
NOTE: You may want to run this report every month or every quarter because your top articles will change throughout the year.
Second Step: Create a Spreadsheet of the complete urls so you can add them to Google Adsense to track
You have your top 500 urls based on your statistics but now you need to add the first part of the url to each link. You will use the concatenate feature in Excel to do this quickly so you don’t have to copy and paste each of the 500 links.
After you export the report above it will only give you part of the url you need to track. These steps in Excel will allow you to quickly add the first part of your website url so you can copy the correct links to add to Google Adsense.
On the Excel report you just exported, click on the Dataset 1 page at the bottom of the report. The first page is just a summary. You will need to work from the Dataset1 page.
Insert a blank column in the A spot. You need to add the first part of your website url. Be sure not to add the / at the end of the url because the report you created already has it at the start of the second part of the url. You don’t need it twice. After you type your website url hover over that cell in the bottom left corner of that cell until it turns into a solid black cross. Then drag it down as far as you need. (500 cells)
Now just to column c to create the formula to merge the urls together to create one url. Place your curser in the first cell in column c and type in this exact formule: =Concatenate(A3,B3) and hit enter. My report started at row 3. If yours starts at row one just adjust the formula to say A1,B1
Now you want to copy that formula all the way down to all 500 urls. Hover over the bottom of the cell that has the formula until you see the solid black cross again and drag it all the way down to the bottom of the spreadsheet to reach all 500 urls.
Once you are done you should see the full url you need in column c for all 500 links! Now copy all of those links to your clipboard and get ready to paste them in Google Adsense so we can start tracking them.
Here’s a screenshot of my Excel spreadsheet to give you a visual.
Final Step: Add the full website urls to Google Adsense so you can start tracking them.
Login to Google Adsense.
Click on Performance Reports at the top of the page.
Look on the left sidebar and click URL Channels
After you paste all those links, hit enter. If you have invalid links it may give you an error. Just delete the bad links
It will take 24 hours (or the next day) before you can begin tracking these new links.
The next day when you log into Google Adsense you can click on Performance and see the specific urls you are tracking. It will give you the first url with the highest earnings.
It would be smart to social share your highest earning blog post often!
Here’s a screenshot of what your Adsense will look like once you start tracking your urls. This is a website I own but I am not active on it at all. This is the first part of the screen before I scroll down to see the specific urls.
Scroll down on that same page to see all the urls you imported and are tracking! This report defaults to the highest earning url first but you can play around with this report and click on the titles to sort them any way you want. Sometimes I want to see the highest CPC so I click that too.
I really hope this helps you.